By Arica Chhay, Tap L
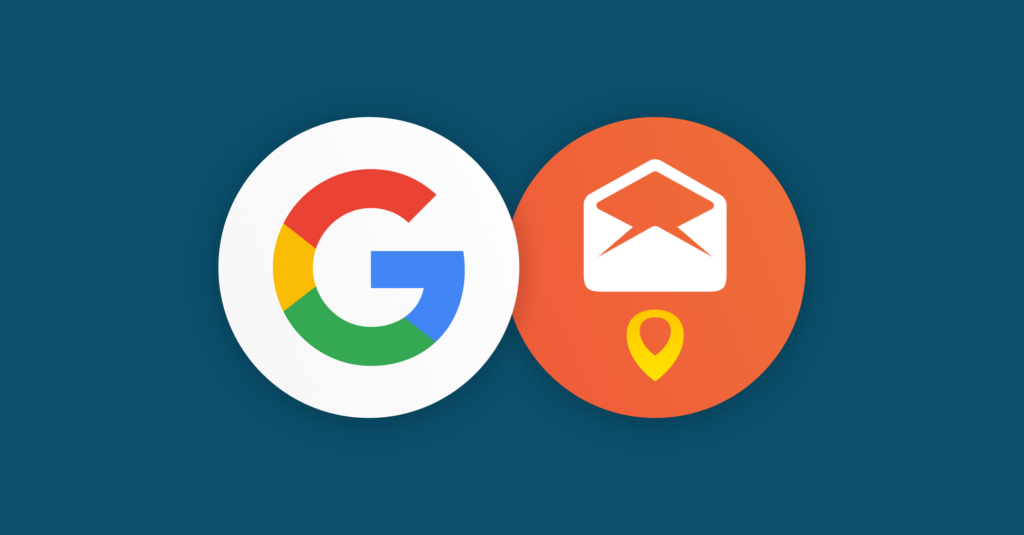
Case Use Examples at the Lab
How to Access YAMM
Start a New Mail Merge
Limits and Advanced Options
Mail merge is a technique for automating personalization of documents in batches with unique recipient data. Microsoft products like Word and Excel have long been utilized for creating custom letters, envelopes, identification tags tailored with individual information pulled from a data source like a list of contacts or spreadsheet. While printed and traditional publication is still needed for specific purposes, many of us are now working in web-based environments for day-to-day communication and updates to our colleagues.
Yet Another Mail Merge (YAMM) is one of many online services which aim to address the need for digital mail merge capabilities for communication, including email, newsletters, marketing campaigns, and more. It’s important to follow Cyber Security recommendations when sending bulk emails from any lbl.gov account. Review guidelines on Mass Emailing and Mailing Lists and tips to Prevent Emails from Looking Phishy (Lab login required). Visit the IT FAQ YAMM page for detailed setup instructions or continue reading this overview.
Case Use Examples at the Lab
Staff across the Lab appreciate using YAMM to speed up repetitive tasks and to quickly communicate information to large groups. Some examples of how YAMM can be used at the Lab include:
- Events and conferences: Send personalized messages with registration links, confirmations, reminders, and requests for action.
- Committees and recurring meetings: Send notes and individual attachments to participants based on interest or subgroup.
- Research progress and projects: Send status updates and reports to collaborators tailored to specific audiences.
- Performance Management Process: Send reminders to staff and managers with unique links to PMP documents.
“Many of us in IT Support Services utilize YAMM to notify Lab staff of important IT issues, updates and changes. Our software team sends out custom emails to users when licenses are about to expire. Workstation Support will work with users when updates are needed for their computers or software. YAMM enables us to contact many people at once with a single click, saving time and effort!”
– Tammy Campbell, IT Support Services Group Lead
“I love YAMM! I used to use Mailchimp to send email campaigns to large lists of external contacts, but Mailchimp can be expensive when your contact list grows beyond a certain point. YAMM is super easy to use; all you need is a google sheet and a draft email in your Gmail. Mail merge is automatic, so each email is personalized. And the best thing is that YAMM will tell you which emails were sent, opened, links clicked on, and bounced. I’ve now converted to using YAMM as my main email marketing tool.”
– Ruby Barcklay, Communications Specialist
How to Access YAMM
IT administrators have YAMM installed by default in the Berkeley Lab Google Workspace. If you’re using a non-lbl.gov account, you can find the YAMM add-on in the Google Workspace Marketplace.
- Navigate to your Berkeley Lab Gmail account at gmail.lbl.gov.
- Open the side panel by clicking the arrow button at the bottom right < .
ⓘ The Google side panel is a tool for using Google products and other apps side by side in the same window without switching tabs.
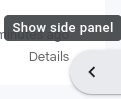
- Once the side panel is expanded, click on the YAMM for Gmail logo to access the app.
ⓘ Click on the plus symbol + to explore additional applications for enhancing and customizing your workspace toolset.
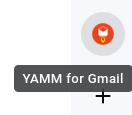
- The YAMM app will open to the right of the side panel. New users will see a request for app-based access to your Google account. Click on the “Authorize Access” link to allow access.
ⓘ Review YAMM’s scope of permissions for details on what data is accessed and why it is needed.
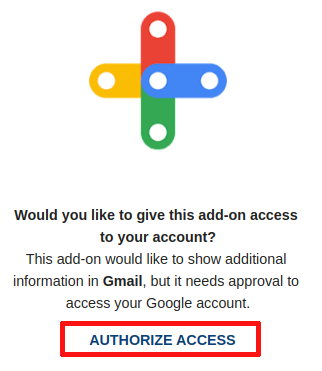
- A popup window will open to confirm the connected Google account and access permissions. Click “Allow” to proceed. You’re ready to start your mail merge!
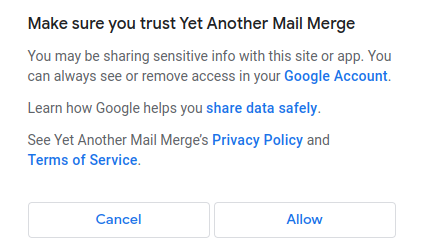
Start a New Mail Merge
Sending a mail merge with YAMM is simple. Before sending your first mail merge, you need to prepare an email template in Gmail and a contacts list in a Google spreadsheet. Watch a quickstart video tutorial for a step-by-step walkthrough of the mail merge process.
- Compose the mail merge draft in Gmail. Add text, images, and mail merge markers to the body and leave the recipient “To” field blank. The markers and recipients are replaced during the mail merge with the information from columns in the Google spreadsheet.
Marker names are defined with double opening and closing curly braces {{Column header}} and must match the column name in the spreadsheet. Note that markers are not case-sensitive and can also be included in the subject line. ⓘ Learn more about personalizing emails with custom fields and markers.
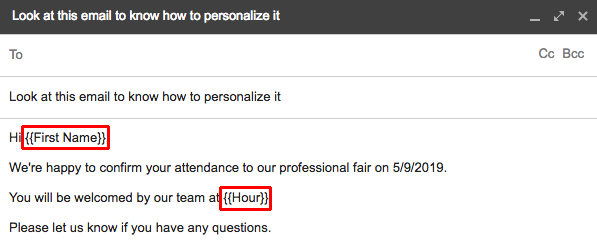
- List all the recipients you want to email in a Google Sheet. Add email addresses on separate rows within the same column. YAMM automatically selects send recipients from the column which includes the email addresses. If you want the email displayed within the body or subject line, make sure the marker matches the column name exactly.

- Launch YAMM in Google Sheets. Click on Extensions > Yet Another Mail Merge > Start Mail Merge.
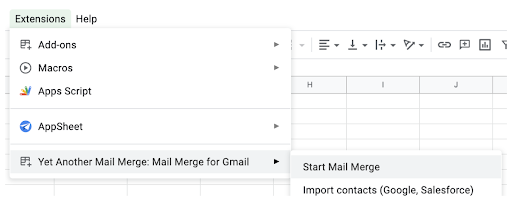
- In the Start Mail Merge window, uncheck the box for “Track emails opened, clicked, or bounced” to ensure a successful campaign.
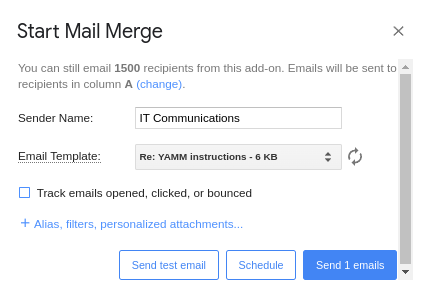
- Customize your sender’s name, select your email draft, and hit Send!
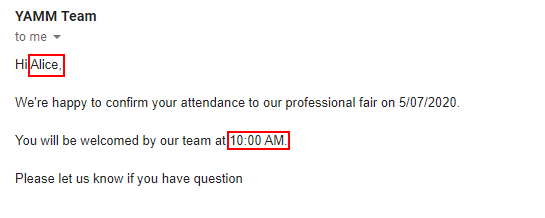
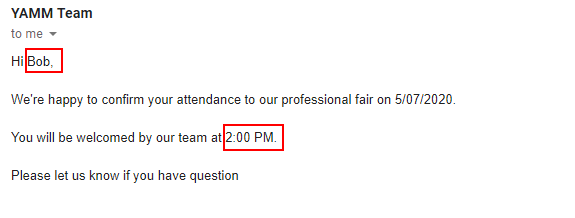
Limits and Advanced Options
The Lab’s Team license allows for up to 1,500 recipients per 24 hours per user. Your daily quota depends on several criteria, including sending test emails or sending emails from other accounts by using an alias. For larger campaigns, YAMM offers workarounds for the sending limits, such as scheduling emails or using multiple Google accounts. Google Workspace may also limit or temporarily pause sending based on their own criteria. Learn more about the YAMM daily quota and Gmail sending limits.
Hopefully this article gives you an idea of one of the mail merge options available for use at the Lab. We’ve summarized the basics of YAMM here but you can expand your knowledge by exploring advanced options such as sending personalized attachments to each recipient and creating branded emails using Gmail layouts. View YAMM documentation for help with options and troubleshooting.

