By Arica Chhay, Tap L
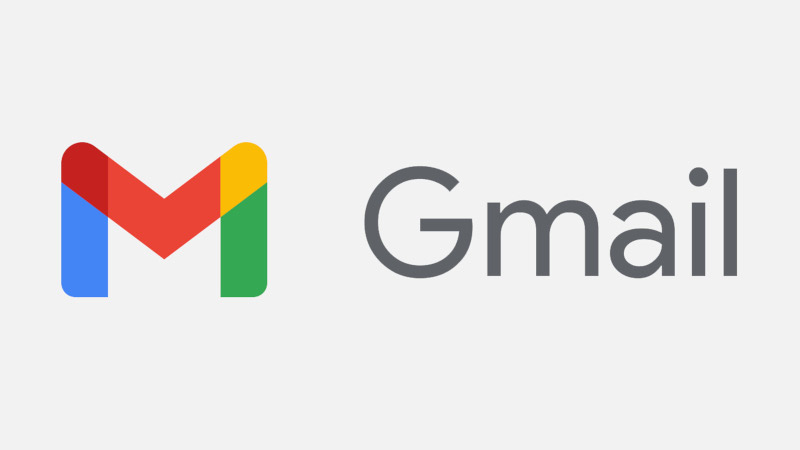
Enable Multi-Send Mode
Manage Contacts
Personalize the Email
Send the Email
Summary
In 2022, Google introduced multi-send mode for Gmail, a new mass email tool to help users send emails to large audiences. Instead of using a separate add-on like YAMM to send bulk emails, multi-send mode is a built-in option for sending personalized emails and managing mailing lists entirely within the Google Workspace. Recipients are managed via Contacts and the email drafts and templates are stored within Gmail.
Use Gmail multi-send mode to:
- Send email campaigns to many individuals without repetitive tasks.
- Send newsletters, status updates, confirmation messages, and announcements.
- Personalize emails with mail merge using Gmail tags like @firstname.
Avoid having emails marked as spam. Take a moment to review Cyber Security recommendations for sending bulk emails: Mass Emailing and Mailing Lists, Prevent Emails from Looking Phishy (Lab login required).
Enable Multi-Send Mode
Multi-send mode must be manually enabled on a desktop device for each bulk email or campaign. When multi-send mode is turned on, the draft header and button turn purple, the Send button is replaced with Continue, and a notification banner is displayed.
- Navigate to Gmail on a computer.
- Click
Compose to create a new email.
- From the toolbar at the bottom, click the envelope icon to Turn multi-send mode on/off
.
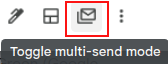
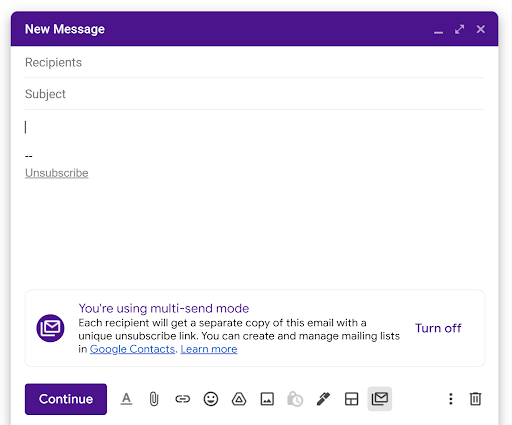
Manage Contacts
With multi-send, contacts added in the email “To” field will each receive an individual message without knowing who the other recipients are. Replies appear in separate threads so conversations are easier to manage. An unsubscribe link is also automatically added to every message so external recipients can opt out of future multi-send emails. Note that for work accounts, recipients can’t unsubscribe from senders within the same organization.
To add recipients to a multi-send email:
- Type or paste recipient emails directly into the “To” field.
- Use Google Contacts to create and manage multi-send contact lists with labels. Search for the label name in the “To” field to add the list of recipients.
- Only 1 recipient can be added to the Cc or Bcc field in a multi-send email. The recipient is copied on every outgoing email, counting toward the daily send limit of 1,500 emails per day.
Personalize the Email
Insert mail merge tags in Gmail to personalize multi-send emails for each recipient. Turn on multi-send mode then press the @ key to view the list of available merge tags. Supported merge tags include:
- First name: @firstname
- Last name: @lastname
- Full name: @fullname
- Email address: @email
Send the Email
- Finish drafting the email and click Continue.
- A warning notification displays if more than 1 recipient is added in the Cc or Bcc field.
- A warning notification displays if the unsubscribe link is removed. Click Add link to re-add the unsubscribe link.
- If mail merge tags are used, a dialog window appears with the option to designate default values for missing data, e.g., Dear colleague in place of Dear @firstname. Alternatively, add the missing data to the recipient in the “To” field or in Contacts.
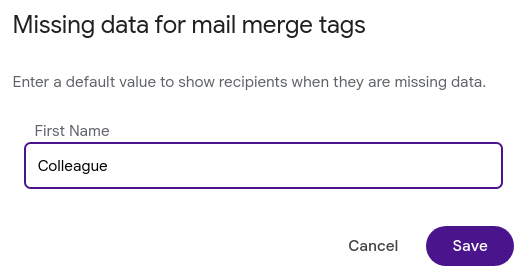
- The final Ready to send window includes the options to cancel, send a preview email, or send to all recipients. Multi-send emails are available in the Gmail Sent folder after mailing.
- (Optional) Click Send preview to send yourself a test email.
- Click Send all to deliver emails to all recipients.
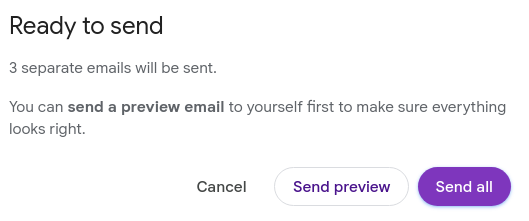
ⓘ Send Limits: Up to 1,500 recipients can be emailed per day while using Gmail multi-send mode. Google Workspace limits outgoing emails to 2,000 per day so this leaves 500 recipients or emails for normal use.
Summary
Multi-send mode is a helpful Gmail tool to manage and send bulk emails without needing to learn or pay for a separate email marketing service. Since the process is contained within the Google Workspace, no additional authorizations or access is required, unlike YAMM and other external add-ons.
Google’s launch of email marketing tools is exciting and while multi-send mode is still new and less complex than other services, the simplicity, ease of functionality, and intuitive integration make it a strong contender for day-to-day communications and business services solutions.
Please let us know if you’re using this new Gmail feature! Send a note to itcomms@lbl.gov or leave a comment via the feedback function at the bottom of this page using the thumbs up/down. Stay up to date on what new features are available to Lab users by following along in our monthly IT Newsletter.
Enable Multi-Send Mode
Manage Contacts
Personalize the Email
Send the Email
Summary

