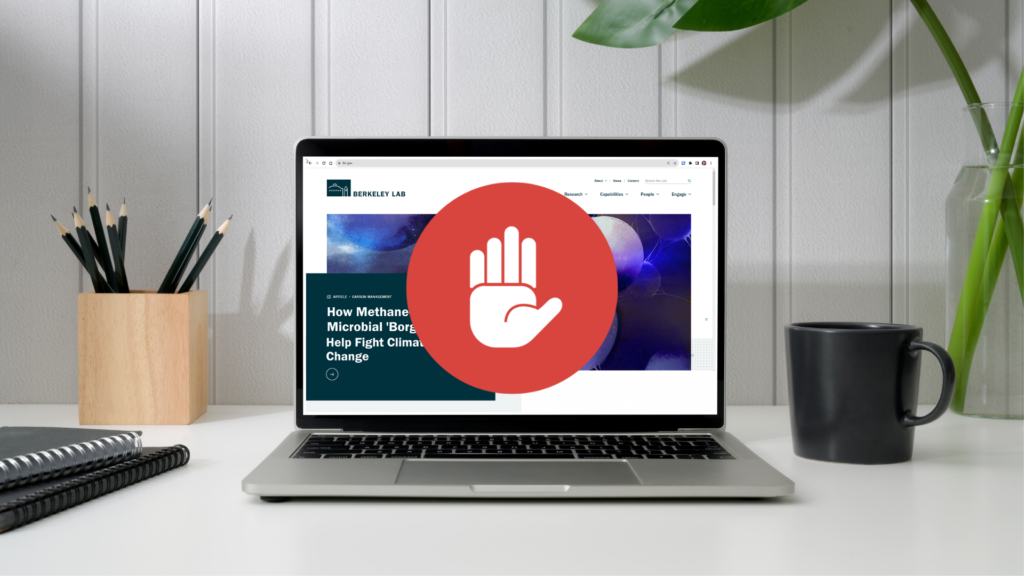
Open collaboration and teamwork is an integral aspect of Berkeley Lab culture. Cyber Security’s goal is to safely remove barriers to scientific research and enable full participation for all Lab staff and affiliates, including remote and international users. To maintain the integrity of our complex computing environment at the Lab, we continuously scan computers connected to the network for security vulnerabilities.
Computers flagged as security risks are blocked from accessing the Lab network. This important policy protects the user, their computer/device, and the network. A block can take different forms and it’s not always simple or obvious to a user why the device was flagged. Once a vulnerable device or risk is detected, Cyber Security will perform additional scans to assess the severity of the threat and, when practical, notify the owners or contacts of the device for further management. Some cases require immediate blocking of a device without prior notification to the device owner when a contact is not available or due to the level of risk.
The purpose of this article is to remind users how to check if their device is blocked from connecting to LBL’s network using Onestop and who to contact for technical support.
Is My Computer Blocked?
1. The first step is to determine your network interface MAC address and IP address. Both numbers are used to identify your device.
Using an Apple computer:
- Open Systems Preferences > Network
- Select the active network connection.
- Click on the Advanced button.
- Click the Hardware tab and make note of the MAC Address.
Using a Windows computer:
- Open the Start menu and select Run or type cmd into the search bar.
- Type ipconfig /all
- Make note of the MAC address listed as the Physical Address.
2. Use the Onestop tool to check for potential blocks:
- Open a browser using a different device that is not having difficulties connecting to LBLnet or the internet.
- Navigate to onestop.lbl.gov. Your public IP address is listed on this page.
- Enter the MAC address from Step 1 into the text field and click ‘submit’. You may also try your IP address as well as this may yield different results.
3. Assess the query results. Onestop provides a lot of data and the technical language may not be familiar. Check the IT FAQ Onestop.lbl.gov – Is My Device Blocked? page for additional details on possible blocks and how to resolve them.
Generally, if you see all GREEN results, it’s very likely that your network interface is not being blocked, as is the case below:
Recommended Actions
If your computer or device is being blocked from connecting to the network, contact the IT Help Desk for further assistance. You will be asked to provide similar information that you submitted to Onestop as the Help Desk staff will need to verify your findings.
- Chat with IT Mon – Fri, 8am – 5pm PT. Click the chat icon
in the bottom right or navigate to go.lbl.gov/itchat.
- Email help@lbl.gov.
- Submit a ticket at help.lbl.gov.
If you are well-versed with handling blocked computers/devices, or identified how to resolve the vulnerability, please proceed with the fix on the affected machine. Following the resolution, contact security@lbl.gov requesting your device to be unblocked and provide device information (like MAC address, hostname, steps taken to resolve the vulnerability). This will allow Cyber Security to verify the issue is resolved and get your computer unblocked as quickly as possible.
If the machine must be unblocked in order to perform the fix, contact security@lbl.gov first.
View more Cyber Security safety tips.

