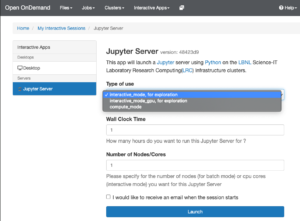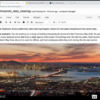ScienceIT now offers the NSF-supported Open OnDemand service portal for accessing Lawrencium and other dedicated research clusters in our HPC infrastructure. It offers a fully HTML5 compliant job management portal requiring minimal knowledge of linux HPC environments and no end-user installation requirements other than a modern up-to-date web browser.
Supported features:
- Graphical file management – Upload, download, move and delete files and folders through the web browser.
- File editor – Edit and save files without the need to launch a shell session.
- Shell Access – Pop into a command line shell straight from the web portal.
- Queue Management – View up to date details of pending or running running on the cluster.
- Job submission templates – Submit jobs from the web console using preset templates or customize your own. (Includes capability to edit job scripts and parameters on the fly).
- Full linux desktop streaming via web – Run a full low latency XFCE linux desktop on the compute nodes for GUI heavy jobs such as Matlab, Mathematica etc. Graphical jobs continue to run while disconnected from compute host. (To be implemented soon)
- No need to install a local xserver in order to run graphical jobs as all rendering is performed on the compute nodes.
Lawrencium cluster’s Open OnDemand (OOD) deployment is accessible at https://lrc-ondemand.lbl.gov
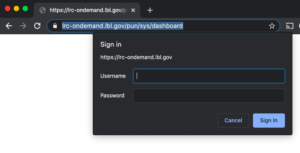
Users can authenticate to OOD portal using the same credentials (i.e username and the OTP from Google Authenticator app ) they use to SSH to the LRC cluster infrastructure.
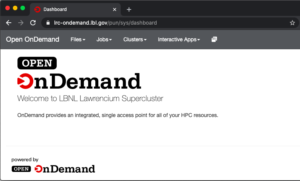
Once logged in users can access all these features under various tabs.
- Files – Graphical listing of all the files and folders in users HOME directory
- Jobs -> Active Jobs – Listing of all the running and queues jobs in various SLURM partitions
- Clusters -> LRC Shell Access – Open an interactive shell on one of the login nodes for quick tasks like viewing and editing files.
Along with all the above default OOD apps we have one Interactive app deployed to support Jupyter notebooks. To access this please click on
Interactive Apps -> Jupyter Server
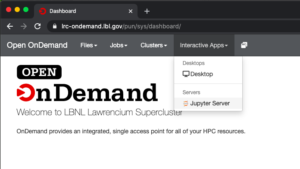
Users will see a form with various questions some with drop down answers and others with free form text fields. As a first step users can choose to run a Jupyter server in an interactive_mode for short debugging, code exploration, etc or they can select the compute_mode to launch a long running, resource intensive batch computation on cluster resources.